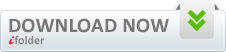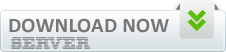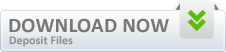Приложение POT Sign Tools используется для подписи программ под управлением Symbian OS 9х. Все действия, что описываются ниже, подразумевают, что Вы уже заказали и получили персональный сертификат под IMEI вашего смартфона. В случае, если Вы не имеете персонального сертификата, то Вам его необходимо заказать Скачайте архив с программой POT Sign Tools.
Распакуйте архив в любую удобную для Вас папку на ПК.
Для запуска программы используйте файл POT SIGN TOOLS.exe.
Интерфейс программы хотя и на английском языке, но при этом интуитивно понятен.
Рассмотрим его, разбив на блоки:
* Settings - настройки приложения.
* Sign SIS tool - подпись приложения личным сертификатом.
* Self and Root sign tool - подпись общим сертификатом, либо корневым сертификатом.
* Certificate extract tool - инструмент, для получения списка IMEI из файла сертификата
Запускаем приложение POT SIGN TOOLS.exe. Программа по умолчанию будет открыта на вкладке Sign SIS tool. Именно на этой вкладке Вы будете выполнять все операции с приложениями Symbian для подписи их личным сертификатом, полученным под ваш IMEI телефона.
Рекомендую Вам сразу же перейти к настройкам программы POT Sign Tools, чтобы ознакомится с ними. Нажмите кнопку Settings (Настройки).
По умолчанию настройки у Вас будет выглядеть следующим образом. Разберем, что они означают:
* Подписать приложения автоматически, после перетаскивания их в окно списка программ.
* Удалять неподписанные файлы.
* Сохранить пути к файлам сертификата и ключа, указанных Вами, после выхода из приложения.
* Путь к папке, где будут сохраняться подписанные файлы. По умолчанию путь не указан, и если пункт не изменять, то все подписанные файлы будут сохранены в тех же папках, где и располагаются неподписанные файлы оригинальных sis файлов, с приставкой signed.

Рекомендую Вам пока не изменять всех настроек, пока не подпишите хотя бы одно приложение и не убедитесь, что подписанное приложение устанавливается на ваш смартфон.
Единственную настройку, что мы изменим - это путь сохранения подписанных файлов. На мой взгляд удобнее хранить все подписанные файлы в одной папке.
Отметим пункт Select Manually (Выбрать вручную). Откроется дополнительная строка с кнопкой Brows (Обзор). Нажмите ее и используя Проводник Windows укажите путь к папке, в которой Вы хотите сохранять подписанные файлы.
На этом этапе мы временно работу с Настройками закончим. Нажимаем ОК.
Итак, мы в окне приложения, где осуществляется подпись программ личным сертификатом.
Кнопка Add Sis Files (Добавить sis файлы) позволит Вам выбрать приложения для подписи и занесет их в список программ (поле справа). Выбирать можно как сразу несколько приложений, так и по одному файлу. Нажимаем Add Sis Files (Добавить sis файлы).
С помощью Проводника указываем путь к файлу, который необходимо подписать. Нажимаем Открыть.

В результате указанное приложение окажется добавленным в список приложений, которые необходимо подписать.
Если выбирали несколько приложений, то они все отобразятся в списке. Можно вносить приложения в список по одному. Т.е., добавив одно приложение, воспользоваться еще раз кнопкой Add Sis Files (Добавить sis файлы), и добавить новое приложение.
Подсказка: Можно добавлять файлы и простым перетаскиваем sis файлов на окно списка приложений. Перетащите файл на окно и отпустите его. Sis файл(ы) приложений будет добавлен(ы) в список.
В случае, если Вы добавляете файлы через кнопку Add Sis Files (Добавить sis файлы) и Проводник, то обратите внимание на возможность смены Тип файла в Проводнике. По умолчанию выбор осуществляется для sis файлов. Если Вам необходимо подписать sisx файл, то измените Тип файла в Проводнике, и выбор будет уже осуществляться среди sisx файлов.
Переходим к указанию путей к файлам сертификата (CER) и ключа к нему (KEY).
Нажимаем кнопку CER и с помощью Проводника указываем путь на ПК к вашему личному сертификату, выданному под ваш IMEI телефона. Обратите внимание: файл сертификата имеет расширение cer.
Затем нажимаем кнопку KEY и аналогичным образом указываем путь на ПК к файлу ключа, что шел в архиве с сертификатом (расширение файла key).
Внимание: Программа не умеет проверять парность сертификата и ключа! Поэтому используйте только тот ключ, что идет в архиве с сертификатом.
Отвлечемся от подписи и обратим внимание на одну из особенностей программы. Наведите мышь на строку, в которой указан путь к файлу сертификата. Курсор мышь изменится, показывая, что на строку можно нажать. Щелкните мышью в любом месте текстового поля строки.
В результате появится дополнительно окно, в котором будет находиться список IMEI, что содержит данный сертификат, путь к которому Вы указали.
Это Вам может понадобиться, если Вы хотите проверить, присутствует ли в данном сертификате Ваш IMEI телефона. Для удобства поиска IMEI воспользуемся вкладкой Find (Поиск).
Появится окно ввода IMEI для поиска с предложением ввести ваш IMEI. Вбиваем IMEI и жмем ОК.
В случае, если ваш IMEI, который Вы ввели, присутствует в списке IMEI данного сертификата, то будут выведено сообщение The Certificate contain your imei (Сертификат содержит ваш IMEI). И данный сертификат подходит для подписи приложений вашего смартфона.
В случае, если ваш IMEI, который Вы ввели, отсутствует в списке IMEI данного сертификата, то будут выведено сообщение The Certificate do not contain your imei (Сертификат не содержит ваш IMEI). И данный сертификат не пригоден для подписи приложений вашего смартфона.
Вам необходимо заказать личный сертификат под IMEI вашего смартфона.
В случае, если Вы уже заказывали сертификат, то проверьте правильность вводимого вами IMEI при заказе сертификата. IMEI на коробке телефона не всегда соответствует IMEI, полученному из телефона. Наберите код *#06# в телефоне. На экране будет выведен Ваш IMEI.

Мы убедились с Вами, что IMEI вашего телефона содержится в данном указанном сертификате. Поэтому можно продолжить подготовку к подписи.
На данном этапе у нас внесены приложения в список программ, которые необходимо подписать. Указаны пути к файлам сертификата и ключа. Осталось поле Key password(Пароль ключа). Если при получении сертификата не указан пароль к ключу, то данное поле можно оставить без изменения (по умолчанию там стоит 0000), либо очистить поле. Т.к. раз не указан пароль к ключу, значит, ключ не имеет пароля и его не обязательно вводить.
В случае, если пароль известен и был указан, то его необходимо ввести в поле Key password (Пароль ключа).
Теперь все готово для подписи. Нажимаем кнопку Sing Sis Files (Подписать sis файлы).
В результате Вы получите сообщение operation completed (операция выполнена).
Переходим в папку, которую мы указали для сохранения подписанных файлов. Находим наши файлы в ней (к оригинальному имени sis файла будет добавлено signed (подписан)). Устанавливаем подписанное приложение в телефон.
Если приложение установилось успешно, Вы не получили сообщений об ошибках, то рекомендую Вам вернуться в Настройки программы и отметить следующие поля:
* Подписать приложения автоматически, после перетаскивания их в окно списка программ.
* Сохранить пути к файлам сертификата и ключа, указанных Вами, после выхода из приложения.
* Путь к папке, где будут сохраняться подписанные файлы. По умолчанию путь не указан, и если пункт не изменять, то все подписанные файлы будут сохранены в тех же папках, где и располагаются неподписанные файлы оригинальных sis файлов, с приставкой signed (если Вы не сделали этого ранее).
Нажмите OK. В результате этих действий пользоваться программой Вам будет легко, удобно и быстро. При каждом открытии программы поля с указанием путей к вашему сертификату и ключу уже будут заполнены (программа запомнит путь к ним). Вам будет достаточно с помощью мыши перетащить приложение , которое необходимо подписать в окно списка приложений. И POT Sign Tools сразу же, в автоматическом режиме, подпишет Вам его, выведя сообщение operation completed (операция выполнена). После чего Вы всегда найдете подписанную программу в папке, которую указали как папку для сохранения подписанных приложений.

Рассмотрим другие возможности программы POT Sign Tools.
Self and Root sign tool
Отличие от предыдущей вкладки здесь в том, что сертификаты тут уже указаны, т.е. хранятся внутри программы, и пути к ним не надо указывать. Первые три сертификата (OPDA, Leftup, BiNPDA) - это корневые сертификаты. Данные сертификаты позволяют подписать приложения с любыми сapabilities под любой IMEI смартфона. Но для установки таких приложений Вам необходимо иметь полный доступ. Если же доступ не открыт, Вы получите сообщение "Ошибка в сертификате. Обратитесь к поставщику приложения".
Последний, четвертый сертификат (SelfSign) - это общий сертификат. Подписать им можно темы, русификаторы и некоторые приложения, содержащие базовый набор сapabilities.
Операция выполняется следующим образом:
* Любым способом добавляем приложение в поле списка программ (либо через кнопку Add Sis Files (Добавить sis файлы), либо перетаскиваем программу в область поля списка программ).
* Выбираем кнопкой нужный сертификат.
* Нажимаем Sing Sis Files (Подписать sis файлы).
В результате подписанное приложение окажется сохраненным в папке, которую Вы указали как папку для сохранения подписанных программ.
Certificate extract tool
Это дополнительный инструмент, встроенный в программу. С его помощью Вы можете извлечь список IMEI из сертификата и сохранить его в текстовом файле.
Операция выполняется следующим образом:
* Любым способом добавляем файл сертификата в поле списка сертификатов (либо через кнопку Add Сer Files (Добавить cer файлы), либо перетаскиваем файл сертификата в область поля списка).
* Нажимаем Extract cer files (Извлечь из cer файлов).
В результате на вашем ПК на рабочем столе будет сохранен текстовый файл, имя которого будет соответствовать имени файла сертификата. Внутри файла будет приведен список IMEI, содержащихся в данном сертификате.
Работать с извлечением списка IMEI в текстовый файл можно также группами. В случае, если обрабатывается информация из нескольких файлов сертификатов, то на рабочем столе будут сохранены несколько текстовых файлов, имя каждого из которых будет соответствовать имени файла сертификата. И каждый из них будет содержать тот список IMEI, который был извлечен из одноименного файла сертификата.
В заключение опишу еще несколько кнопок, которые Вы будете встречать на каждой вкладке программы POT Sign Tools.
Кнопка Clear List (Очистить список) полностью очищает поле списка.
Кнопка cо значком "-" удаляет из списка отмеченное (выделенное) приложение (или сертификат).
Как видите, программа очень проста, ее можно один раз настроить и затем использовать для быстрой подписи, путем перетаскивания файлов и автоматической подписи.
В заключении еще раз хочу обратить ваше внимание: Программа не умеет проверять парность сертификата и ключа! Поэтому используйте только тот ключ, что идет в архиве с вашим сертификатом.
Тип файла: архив
Кряк: есть
Размер: 1,51 МБ
Стандартный пароль на файлы
скачаные с этого сайта: my-citrus.at.ua